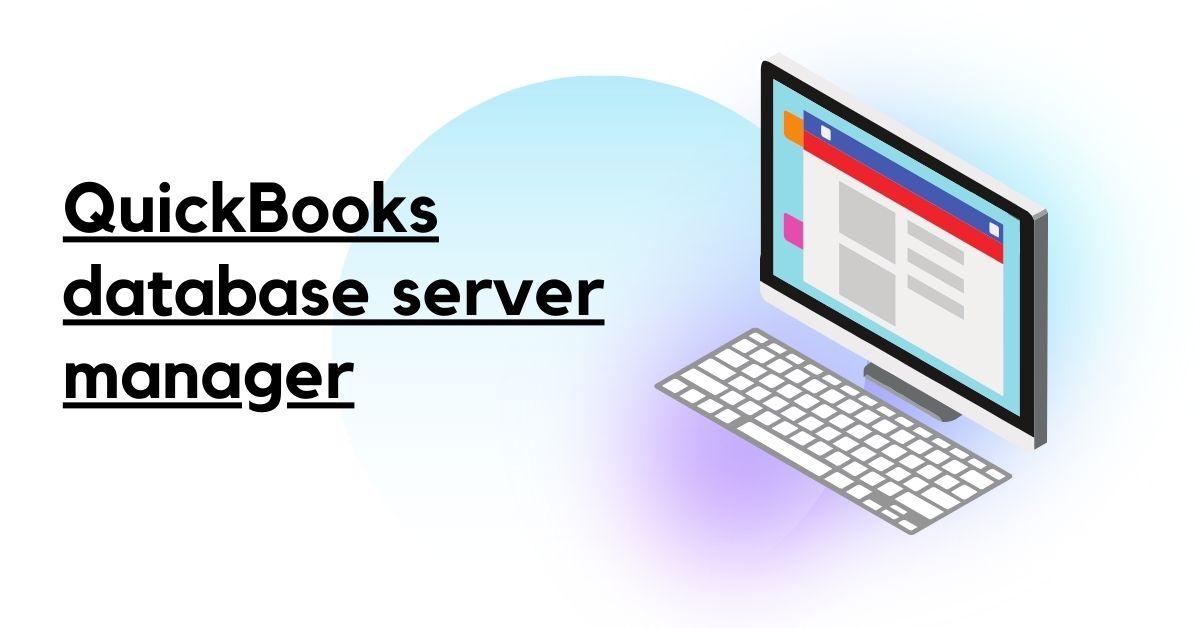You were working on QuickBooks and suddenly the application crashes due to the QB database server manager. Keep in mind that you are not alone in this situation. Several QuickBooks users have reported this problem when using QuickBooks on Windows-based computers.
Such errors, in which the QuickBooks database server manager service fails to start or refuses to open, indicate that the Windows firewall is interfering with the service and preventing it from connecting to the internet.
In this article, we’ll look in-depth at the QuickBooks database server manager and the possible solutions to such an error code.
What does the error message QuickBooks Database server manager stopped mean?
Quickbooks database server manager is an Intuit utility that allows multiple users to access the database and the company file stored on the file-hosting server at the same time.
If the QB database server manager service is not running on your computer or is disabled for some reason, you can only use QuickBooks in single-user mode; switching to multi-user mode will result in an error message that reads “QuickBooks Database server manager stopped” or “Windows Firewall: Disabled exceptions not defined” when you switch QuickBooks to multi-user mode.
What is the source of the error “QuickBooks Database Server Manager Stopped Working”?
The Quickbooks database server manager stopped working for a variety of reasons. However, a few of them are displayed below:
- Irregular firewall installation
- The Windows firewall prevents the QB program from connecting to the internet.
- It is not possible to write a company file.
- The QB database server was not properly installed.
- Errors in multi-user mode are encountered.
- The QB database server is unable to update.
- QB file network can also be seen if you have an error message on your screen that says “QBDBMgrN is not running on this computer.”
Possible Steps to Troubleshoot the “QuickBooks Database Server Manager Stopped” Error
Solution 1: Update the Windows Firewall
Installing Windows Firewall updates will provide you with the most recent security updates and patches. Updating the firewall also ensures that it is not incorrectly preventing QuickBooks from accessing the company file.
- In the Run window, press the Windows + R keys together and type Control Panel.
- Hit the System and Security option and then click Enter.
- You can also use the “firewall.cpl” command to access the firewall settings.
- Under the Update your Firewall Settings section, select Windows Firewall and click Check for Updates.
- If Windows discovers any updates, select Update Now and Use Recommended Settings, and wait until all updates are installed.
- Finally, reboot your computer and open QuickBooks again.
Solution 2: Start the QuickBooks Database Server Manager Service again
The primary component underlying multi-User mode is the Quickbooks database server manager. Restarting QBDBMgrN’s service may be a troubleshooting method for resolving errors caused by faults in it.
- To open the Run window, press Windows + R on your keyboard.
- Input Services.msc into the Run box and press Enter.
- Scroll down and look for QuickBooks Database Server Manager Service listed as QuickBooksDB28, QuickBooksDB27, or QuickBooksDB26, with 28 representing the 2018 version, 27 representing the 2017 version, and 26 representing the 2016 version of QuickBooks, and the same holds true for the QuickBooks 2020 version.
- By right-clicking the QuickBooks Database Server Manager Service, you can restart it.
- Try opening QuickBooks again, and if you still can’t run it, try the troubleshooting solution below.
Keep in mind that restarting the QuickBooks services will result in the error message “The QuickBooksDB26 Service on Local Computer started then stopped.” Some services will be discontinued themselves if other services or programs do not make use of them.” In this case, you must update your Windows Firewall.. To install the most recent Windows updates, follow the steps outlined below.
Solution 3: Configure the most recent Windows updates
- To open the Run dialogue box, simultaneously press Windows + R.
- Hit Enter after typing Control firewall.cpl in the search box
- If updates are available, click Update Now and make sure the Recommended Settings are selected.
- Restart your Windows PC after installing the updates and try to access the company file again.
Solution 4: Rebuild QuickBooks Desktop Application
Damage in the QuickBooks installation files could be the cause of problems running Multi-User mode in QuickBooks. Running an application repair can help you resolve the error right away.
- In the Run window, press Windows + R and enter appwiz.cpl.
- Enter QuickBooks into the search box and look for it in the list of installed programs.
- Choose QuickBooks and then click Uninstall/Change.
- Hit Continue, and then Next.
- Select Repair and then press the Next button.
- Wait until the repair is finished.
- Following that restart Windows by clicking Finish.
Solution 5: Using the Clean Install Tool, Reinstall QuickBooks
Clean installing QuickBooks will give you a brand new copy of the software on your system. This will get rid of any minor bugs that you can’t fix by repairing the application. Before reinstalling QuickBooks, it is always a good idea to create a backup of the QuickBooks company file to avoid data loss in the event of an unanticipated event.
- To open the Run command dialogue box, press Windows + R and type appwiz.cpl into the text box.
- When you press the Enter key, you will see a list of all the programs on your Windows operating system.
- Double-click QuickBooks Desktop and follow the on-screen instructions to completely uninstall the QB software.
- Launch QuickBooks Tool Hub and navigate to the Installation Issues tab, where you can select the Clean Install Tool.
Please note that QB Tool Hub is the one-stop solution that can be used to download the QuickBooks connection diagnostic tool
- If you follow the instructions provided by the Clean Install Tool, it will remove any residual files left over after removing QuickBooks.
- To begin the installation, download the correct version of your QuickBooks program and run the setup file.
- Fill in all of the required information to activate the product and retry accessing the company file.
Conclusion
You will be able to use the QuickBooks application again after implementing the solutions listed above. If the issue persists, you can contact the technical team for further assistance.